GPS関連の話題を掲載していきます。
×
[PR]上記の広告は3ヶ月以上新規記事投稿のないブログに表示されています。新しい記事を書く事で広告が消えます。
※この内容はGT-730F/L付属のCD-ROMに収録されているデバイ スドライバ及びGPS Viewer(SkyTraq)をインストールしていることが前提です。
今回はGT-730F/Lでロギングしたデータの取り出し方をご紹介します。せっかく、データをロギングしてもデータが取り出せねば意味がありません。
まずは、「GT-730F/Lの使い方其の1」で掲載した通り、GPS ViewerとGT-730F/Lを接続してください。
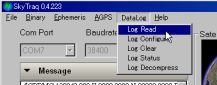
画面1
次に、画面1に示す通り、GPS ViewerのメニューのDataLog > Log Readを選択してください。
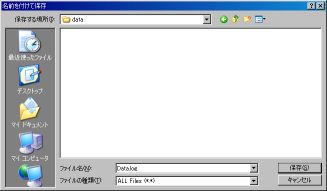
画面2
すると、画面2のように名前をつけて保存ボックスが現れますので、デスクトップでもどこでも結構ですので、適当に名前をつけて右下の保存ボタンをクリックします。ここでは名前を「Data.log」としました。

画面3
すると、画面3のように、GT-730F/Lからのデータの吸出しが開始されます。ここで注意が必要なのは、この画面が消えるまで、絶対にGT-730F/LをPCから抜かないでください。ログの吸出しの完了画面がでませんので、終わったかどうかの判断がつきにくいのが難点です。吸出し最中に引っこ抜くと、最悪動作しなくなります。
これで、データの吸出しは完了し、先ほど、指定したフォルダにData.logというファイルができました。
しかしながら、このデータは素人に扱える形式でないので、データを利用しやすい形に変換してやる必要があります。
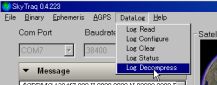
画面4
そこで、画面4に示す通り、メニューのDataLog > Log Decompressをクリックします。
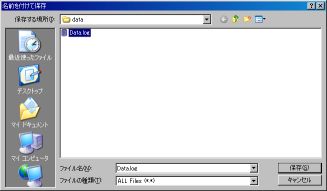
画面5
すると、ファイル選択画面が表示されますので、さきほど吸い出した「Data.log」ファイルを指定し、右下の保存ボタンを押します。ここで注意が必要なのは、本来なら、「ファイルを選択」等のボックスタイトルでなくてはならないのですが、なぜか、名前をつけて保存となっており、違和感がありますがここは大目にみてください。
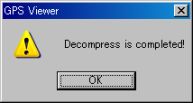
画面6
すると、今回は画面6のように、完了画面がでます。
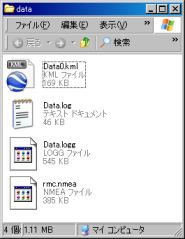
画面7
すると、画面7のように、あらたに、Data0.kml、Data.logg、rmc.nmeaという3っつのファイルができました。
rmc.nmeaファイルはNMEA-0183フォーマットの中でも、RMC - Recommended Minimum Specific GNSS Dataのみのファイルです。このファイルを利用するケースは少ないかもしれません。
Data.loggファイルは、プログラムで扱いやすいスペース区切りで構成されたデータです。ロギング時間や、スピード、高度なども入っているので、おそらくなにかしらログデータを利用したプログラムを組む場合はこのデータを一番よく使うと思います。しかしながら、注意が必要なのは、このデータの改行コードはCRだということです。もしプログラムされる場合は事前に、エディターなどで、改行コードをCRLFかLFに変換しておくことをお勧めいたします。
Data0.kmlファイルはアプリケーション・プログラムにおける三次元地理空間情報の表示を管理するために開発された、XMLベースのマークアップ言語で、例えば、Google Earthがインストールされていれば、ファイルをダブルクリックしただけで、以下のように、マップ上に軌跡を描いてくれます。

画面8
kmlファイルはGoogle Earthだけでなくいろいろな地図ソフトが対応しますので、一般ユーザーが利用するファイルではおそらく一番多いのではないでしょうか?
今回はGT-730F/Lでロギングしたデータの取り出し方をご紹介します。せっかく、データをロギングしてもデータが取り出せねば意味がありません。
まずは、「GT-730F/Lの使い方其の1」で掲載した通り、GPS ViewerとGT-730F/Lを接続してください。
画面1
次に、画面1に示す通り、GPS ViewerのメニューのDataLog > Log Readを選択してください。
画面2
すると、画面2のように名前をつけて保存ボックスが現れますので、デスクトップでもどこでも結構ですので、適当に名前をつけて右下の保存ボタンをクリックします。ここでは名前を「Data.log」としました。
画面3
すると、画面3のように、GT-730F/Lからのデータの吸出しが開始されます。ここで注意が必要なのは、この画面が消えるまで、絶対にGT-730F/LをPCから抜かないでください。ログの吸出しの完了画面がでませんので、終わったかどうかの判断がつきにくいのが難点です。吸出し最中に引っこ抜くと、最悪動作しなくなります。
これで、データの吸出しは完了し、先ほど、指定したフォルダにData.logというファイルができました。
しかしながら、このデータは素人に扱える形式でないので、データを利用しやすい形に変換してやる必要があります。
画面4
そこで、画面4に示す通り、メニューのDataLog > Log Decompressをクリックします。
画面5
すると、ファイル選択画面が表示されますので、さきほど吸い出した「Data.log」ファイルを指定し、右下の保存ボタンを押します。ここで注意が必要なのは、本来なら、「ファイルを選択」等のボックスタイトルでなくてはならないのですが、なぜか、名前をつけて保存となっており、違和感がありますがここは大目にみてください。
画面6
すると、今回は画面6のように、完了画面がでます。
画面7
すると、画面7のように、あらたに、Data0.kml、Data.logg、rmc.nmeaという3っつのファイルができました。
rmc.nmeaファイルはNMEA-0183フォーマットの中でも、RMC - Recommended Minimum Specific GNSS Dataのみのファイルです。このファイルを利用するケースは少ないかもしれません。
Data.loggファイルは、プログラムで扱いやすいスペース区切りで構成されたデータです。ロギング時間や、スピード、高度なども入っているので、おそらくなにかしらログデータを利用したプログラムを組む場合はこのデータを一番よく使うと思います。しかしながら、注意が必要なのは、このデータの改行コードはCRだということです。もしプログラムされる場合は事前に、エディターなどで、改行コードをCRLFかLFに変換しておくことをお勧めいたします。
Data0.kmlファイルはアプリケーション・プログラムにおける三次元地理空間情報の表示を管理するために開発された、XMLベースのマークアップ言語で、例えば、Google Earthがインストールされていれば、ファイルをダブルクリックしただけで、以下のように、マップ上に軌跡を描いてくれます。
画面8
kmlファイルはGoogle Earthだけでなくいろいろな地図ソフトが対応しますので、一般ユーザーが利用するファイルではおそらく一番多いのではないでしょうか?
PR
※この内容はGT-730F/L付属のCD-ROMに収録されているデバイスドライバ及びGPS Viewer(SkyTraq)をインストールしていることが前提です。
今回はGPS ViewerでGT-730F/Lが動作しているか確認する方法を掲載します。GT-730F/Lの設定や動作確認はGPS Viewerで一通りできます。
まず、GT-730F/LをPCに接続してください。次に、GPS Viewerを立ち上げてください。
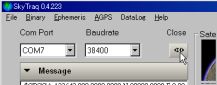
画面1
画面左上に、「Com Port」と表記された部分があると思いますので、ここを、ドライバがインストールされたポートに合わせます。総当りでやるのも都合が悪いので、ポートの調べ方として、OSがWindows XPの場合は
デスクトップのマイコンピュータを右クリックし、出てきたメニューの「プロパティー」を選択します。
するとシステムのプロパティー画面が表示されますので、「ハードウェア」タブをクリックし、「デバイスマネージャ」ボタンをクリックします。
するとデバイス マネージャ画面が表示されますので、ツリーの「ポート (COM と LPT)」というところをクリックします。すると、現在使用している、ポート一覧がでますので、その中で、該当するものがあればそれがGT-730F/LのCom Portになります。
私の端末では、「Prolific USB-to-Serial Comm Port (COM7)」となっておりましたので、Com PortはCOM7になります。
次に画面1に示す「Baudrate」の設定をしますが、ここは「38400」としてください。いわゆる転送速度に関わるところですが、初期設定では38400となっています。
ここまで設定できれば、後は、画面1の「Close」と表記された下にあるコネクトボタンをクリックすると、GT-730F/Lに接続され、画面1下の「Message」ボックスにGT-730F/Lから吐き出された、データ(NMEA形式)が表示されるはずです。これで動作確認は完了です。
尚、GT-730F/Lを上記の通り、接続した状態にしておかないと、GPS Viewerでなにかしら設定しようにも、「Please connect to Sky Traq GPS」という、メッセージが表示されますのでご注意ください。
今回はGPS ViewerでGT-730F/Lが動作しているか確認する方法を掲載します。GT-730F/Lの設定や動作確認はGPS Viewerで一通りできます。
まず、GT-730F/LをPCに接続してください。次に、GPS Viewerを立ち上げてください。
画面1
画面左上に、「Com Port」と表記された部分があると思いますので、ここを、ドライバがインストールされたポートに合わせます。総当りでやるのも都合が悪いので、ポートの調べ方として、OSがWindows XPの場合は
デスクトップのマイコンピュータを右クリックし、出てきたメニューの「プロパティー」を選択します。
するとシステムのプロパティー画面が表示されますので、「ハードウェア」タブをクリックし、「デバイスマネージャ」ボタンをクリックします。
するとデバイス マネージャ画面が表示されますので、ツリーの「ポート (COM と LPT)」というところをクリックします。すると、現在使用している、ポート一覧がでますので、その中で、該当するものがあればそれがGT-730F/LのCom Portになります。
私の端末では、「Prolific USB-to-Serial Comm Port (COM7)」となっておりましたので、Com PortはCOM7になります。
次に画面1に示す「Baudrate」の設定をしますが、ここは「38400」としてください。いわゆる転送速度に関わるところですが、初期設定では38400となっています。
ここまで設定できれば、後は、画面1の「Close」と表記された下にあるコネクトボタンをクリックすると、GT-730F/Lに接続され、画面1下の「Message」ボックスにGT-730F/Lから吐き出された、データ(NMEA形式)が表示されるはずです。これで動作確認は完了です。
尚、GT-730F/Lを上記の通り、接続した状態にしておかないと、GPS Viewerでなにかしら設定しようにも、「Please connect to Sky Traq GPS」という、メッセージが表示されますのでご注意ください。
前回「GT-730F/Lと NMEAデータから得られる経度緯度」で、GPSロガーから取得した経度緯度の形式であるDMM形式からDegree形式に変換する方法を記載しました。
今回は、あえて記載することもありませんが、DegreeからDMMに変換する方法を記録しておきます。
35.68096912819847,139.76600646972656
上記の、前回利用した、経度緯度(Degree形式)を利用してDMMに変換する方法を言います。
1. まず少数部を60倍します。
0.68096912819847 x 60,0.76600646972656 x 60
40.8581476919082,45.9603881835936
2.上記の計算結果と、基の、Degree形式の整数部を文字列結合します。
3540.85815,13945.96038333
これでDMM形式に戻りました。なお、DMSにする場合は1の計算結果の小数部をさらに60倍して、文字列結合します。
後は、経度緯度ともにマイナスではありませんので、それぞれ、N,Eを後ろにつければ元に戻ります。
尚、今回はロガーに合わせた表記にしてますが、用途に応じ、表記は様々なので誤解のないようお願いします。
今回は、あえて記載することもありませんが、DegreeからDMMに変換する方法を記録しておきます。
35.68096912819847,139.76600646972656
上記の、前回利用した、経度緯度(Degree形式)を利用してDMMに変換する方法を言います。
1. まず少数部を60倍します。
0.68096912819847 x 60,0.76600646972656 x 60
40.8581476919082,45.9603881835936
2.上記の計算結果と、基の、Degree形式の整数部を文字列結合します。
3540.85815,13945.96038333
これでDMM形式に戻りました。なお、DMSにする場合は1の計算結果の小数部をさらに60倍して、文字列結合します。
後は、経度緯度ともにマイナスではありませんので、それぞれ、N,Eを後ろにつければ元に戻ります。
尚、今回はロガーに合わせた表記にしてますが、用途に応じ、表記は様々なので誤解のないようお願いします。
カレンダー
| 03 | 2025/04 | 05 |
| S | M | T | W | T | F | S |
|---|---|---|---|---|---|---|
| 1 | 2 | 3 | 4 | 5 | ||
| 6 | 7 | 8 | 9 | 10 | 11 | 12 |
| 13 | 14 | 15 | 16 | 17 | 18 | 19 |
| 20 | 21 | 22 | 23 | 24 | 25 | 26 |
| 27 | 28 | 29 | 30 |
カテゴリー
フリーエリア
最新コメント
最新記事
(01/29)
(01/06)
(11/23)
(11/21)
(10/10)
(10/10)
(09/12)
(08/04)
(08/03)
(07/31)
最新トラックバック
プロフィール
HN:
Slit
性別:
非公開
ブログ内検索
最古記事
(05/12)
(05/13)
(05/14)
(05/14)
(05/14)
(05/16)
(05/16)
(05/18)
(05/18)
(05/19)
アクセス解析

